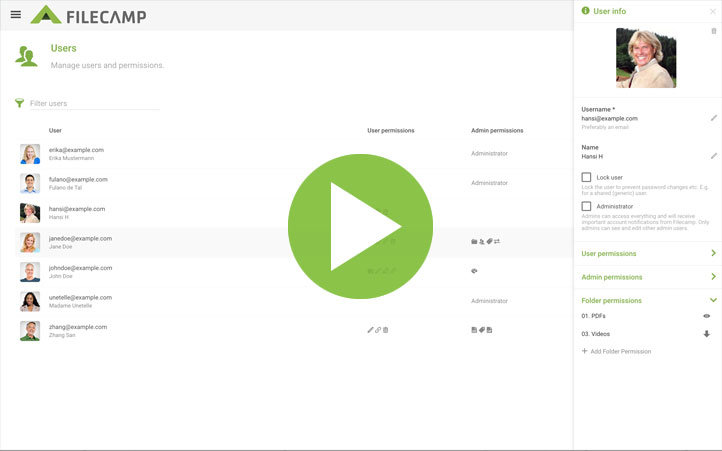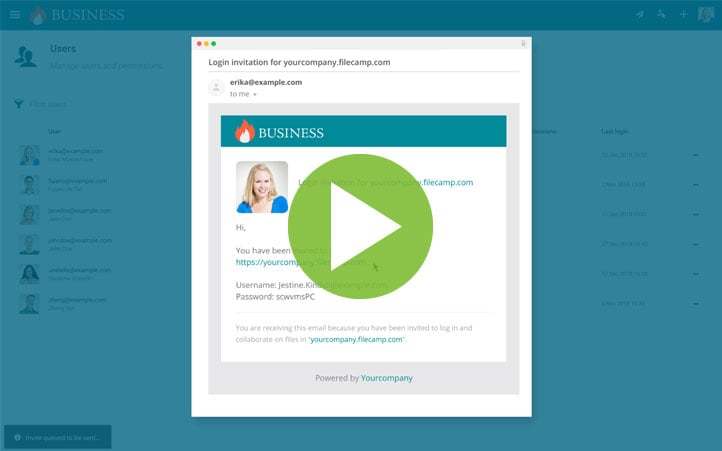Folder permissions
Easily view and manage folder permissions so that users can access ONLY the folders you want them to access.
Folder permissions
To see who can access a folder, enter or select the folder and click the Permissions icon in the Toolbar.
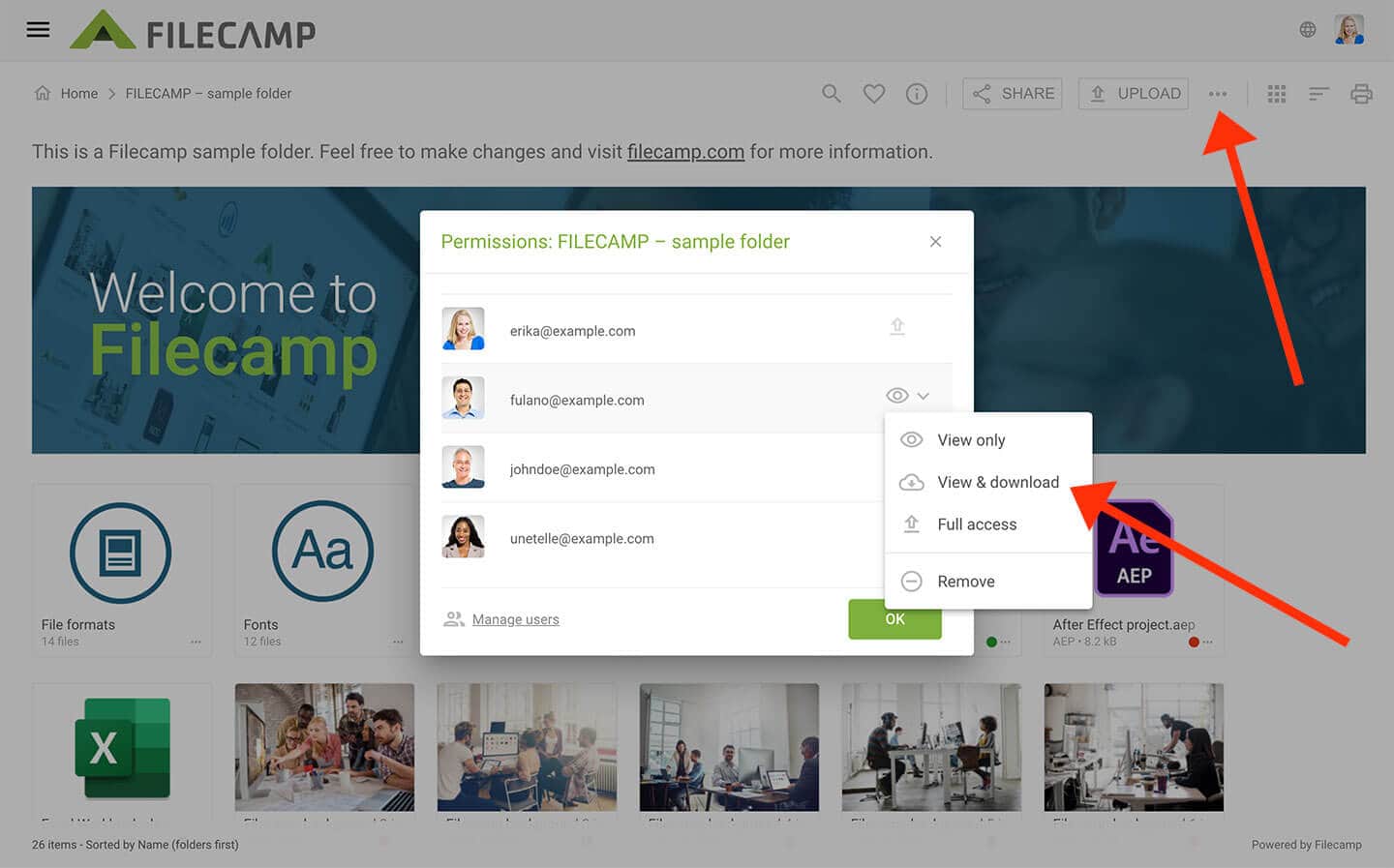
You will now see at a list of the users that have access to this folder (including sub-folders). You can change, add, or remove their folder permissions directly from this menu.
View only = The user can view this folder and its content. But will not be able to download or upload files.
View & Download = The user can view this folder and its content and can also download from this folder and subfolders.
Full access = The user can view and download this folder and its content. He or she can also upload to this folder and subfolders. This is the default folder permission for all new users.
Remove = The user will no longer have access to this folder.
To add and manage users click the MANAGE USERS button. This will take you to Admin > Users where many more user specific actions can be performed.
VIDEO
Add & invite users
See how to add a user, give the user access to a folder, and send the user an invite.
TIP: Folder permissions can also be managed from Admin > Users. See how.