How to turn off Plugins/Add-Ons/Extensions in multiple browsers
If you are encountering speed, upload, download, or various interface problems with Filecamp it could be caused by a plugin, add-on, or extension conflict. To see if this is the case you can try turn off all plugins, add-ons, or extensions within your browser. Here are steps for various browsers

Google Chrome:
- Click the menu icon " " at the top right of the browser window, choose "Tools" and choose "Extensions" to open a new "Options" tab.
- Uncheck "Enabled" to disable an extension, or click "Remove" to delete it completely.
- Enter "chrome://plugins/" in Chrome's address bar to view plugins that add compatibility and functionality, such as Apple QuickTime or Adobe Flash,
- Click the "Disable" link under the plugin you want to disable.

Mozilla Firefox:
- Click the orange "Firefox" button in the top left-hand corner of the browser window and choose "Add-ons" from the right column of the menu to open an Add-ons Manager tab in the active browser window.
- If you are using Windows XP, click on "Tools" from the menu bar near the top of the browser window and choose "Add-ons."
- Click "Extensions" to view the installed extensions that add features to Firefox, or click "Plugins" to view plugins that add compatibility and functionality.
- Find the add-on you want to disable and click its "Disable" button.
- If you want to delete an extension entirely, click "Remove."
- Restart Firefox to complete the process.

Microsoft Edge:
- In the center of the screen, under Installed extensions, there is a list of installed extensions.
- Click the Settings and more icon
in the upper-right corner of the browser window.
- In the drop-down menu that appears, select Extensions.
- Locate the extension you want to disable. Then, click the blue toggle switch so it changes to white.
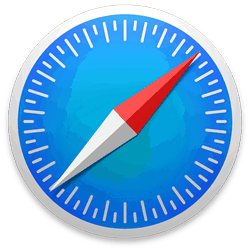
Safari:
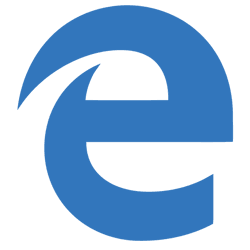
Internet Explorer:
Start Here
- Close any open Internet Explorer windows
- Click the Start button
- Mouse over All Programs, then click Accessories
- Click System Tools, then open Internet Explorer (No Add-ons)
- In the browser window that appears, go to your Filecamp site.
If you’re able to navigate the site normally in this window, one or more of your browser add-ons are conflicting with Filecamp. Close Internet Explorer. In this case, you’ll need to identify the add-on(s) causing the conflict. Here’s how:
For Internet Explorer 11
- Click the Start button and type Internet Explorer into the search box. In the list of results, click Internet Explorer to launch the browser.
If you are using an older Internet Explorer version you need to update your browser or switch to Microsoft Edge or Google Chrome.