Invite users to comment
Inviting both external and internal (managed) users to review, comment, and approve your artwork is easy.
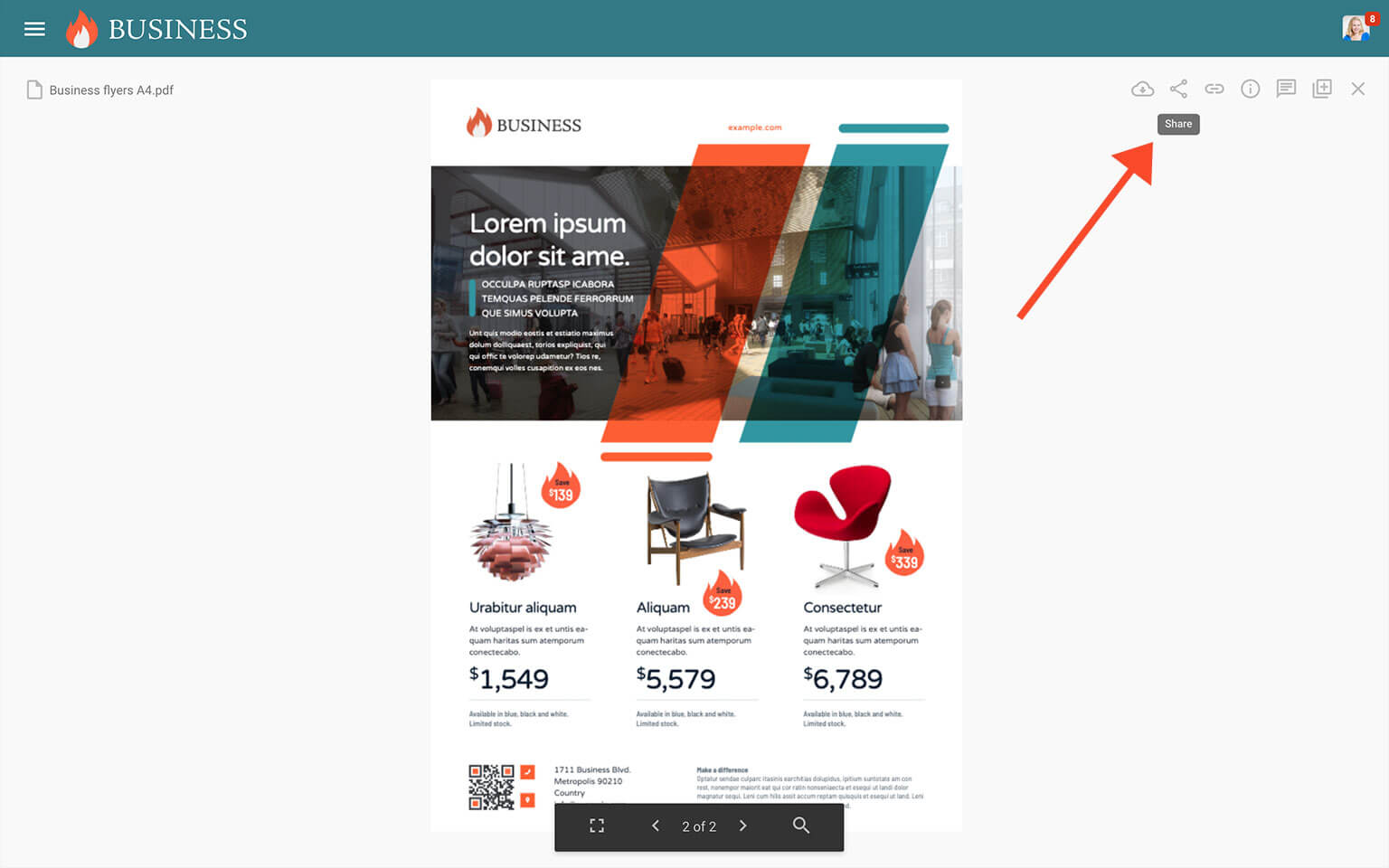
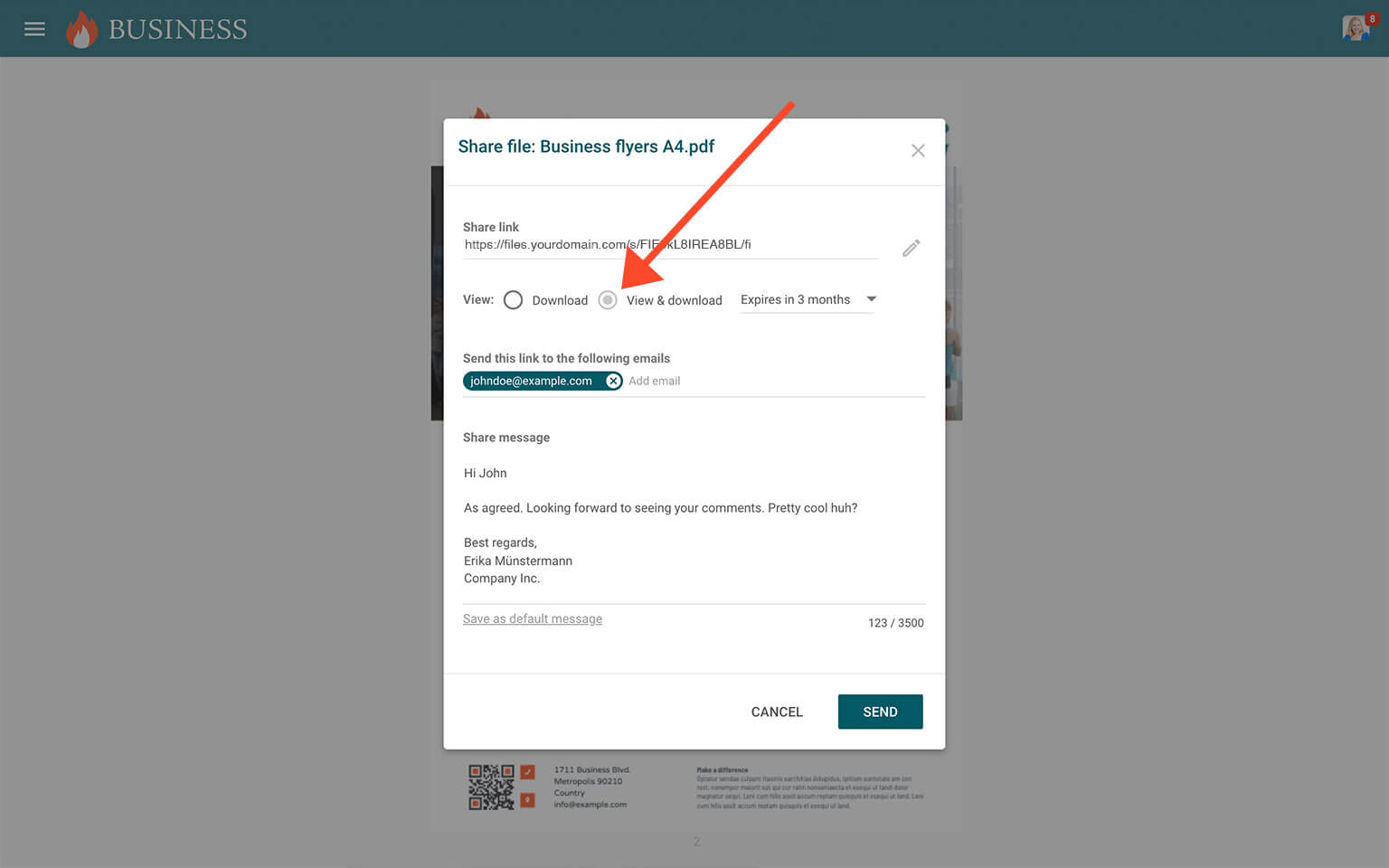
Make sure you have selected the View & download link checkbox in the Share file pop-up window. Enter the email addresses of your reviewers, set an expiration date for the link, and write a short message that will be included in the email. Read more about Share file links.
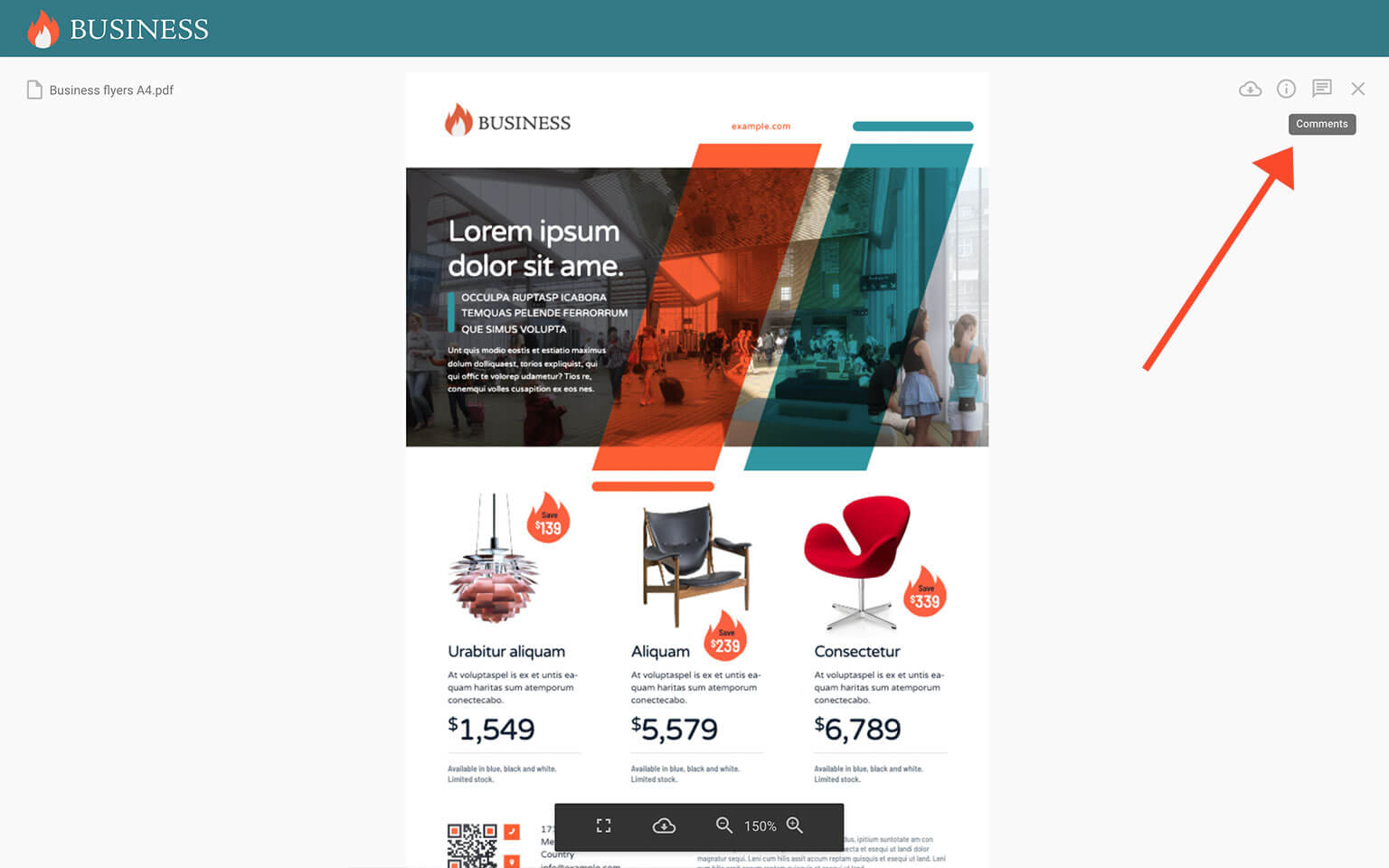
Any recipients of the link can now start adding comments to the file by clicking at the Comments icon in the Toolbar.
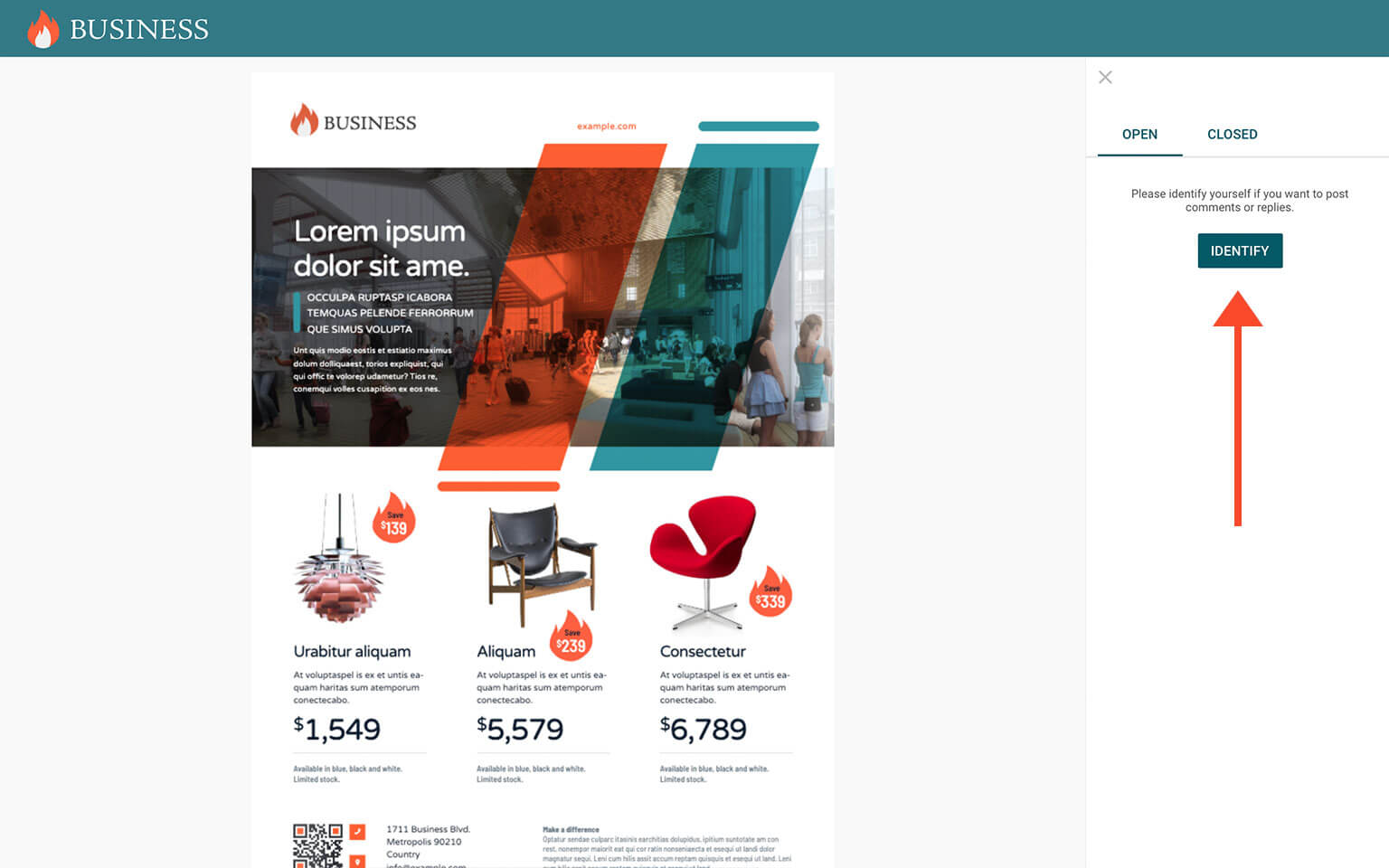
External users will have to register with their email address before they can start commenting on the file.
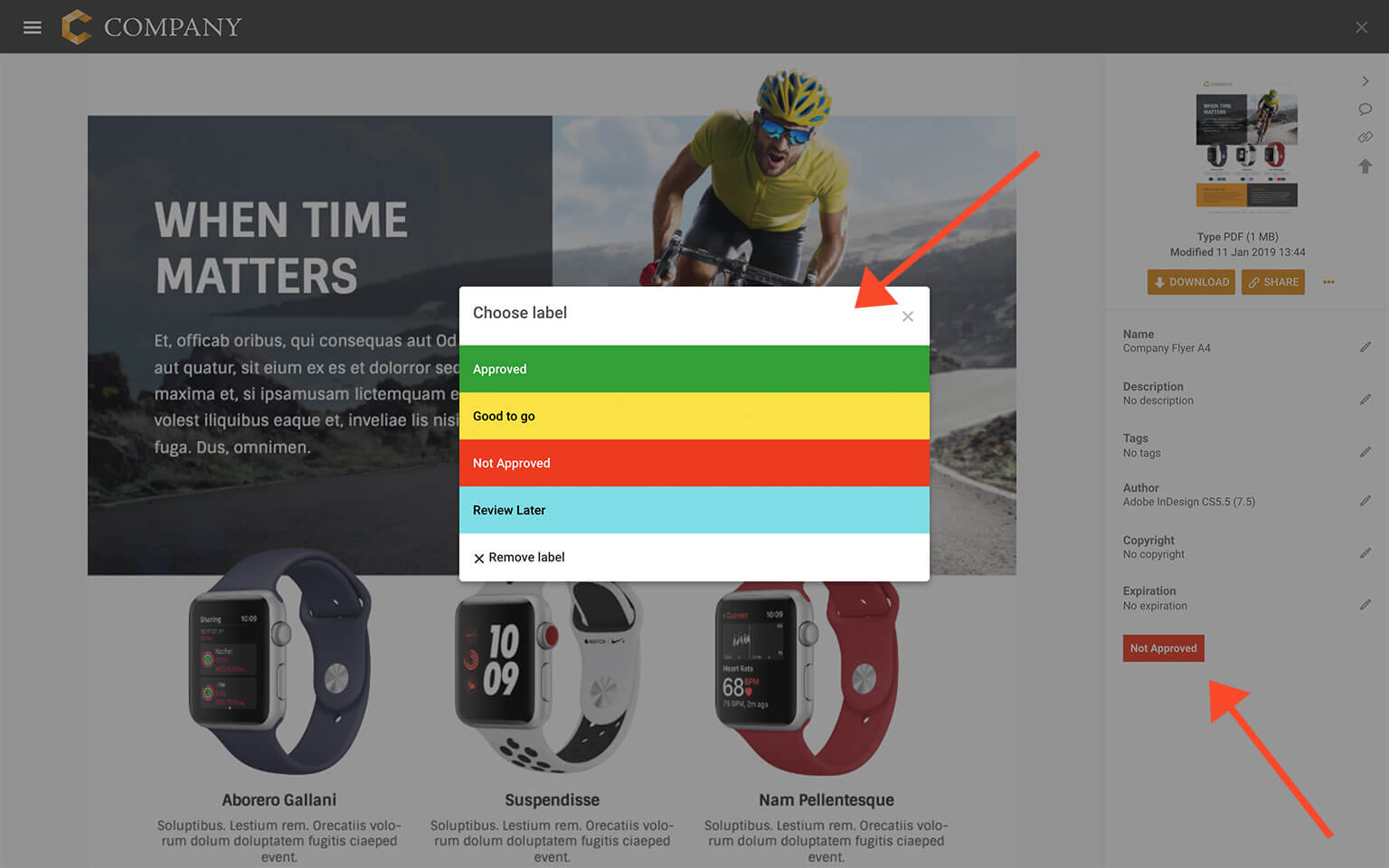
And they can change label on the file e.g. from Not Approved to Approved. Read more about Labels.
Invite external users to review, comment and approve files in a folder
Navigate to the folder that contains the files you want to share, then click the Share icon.
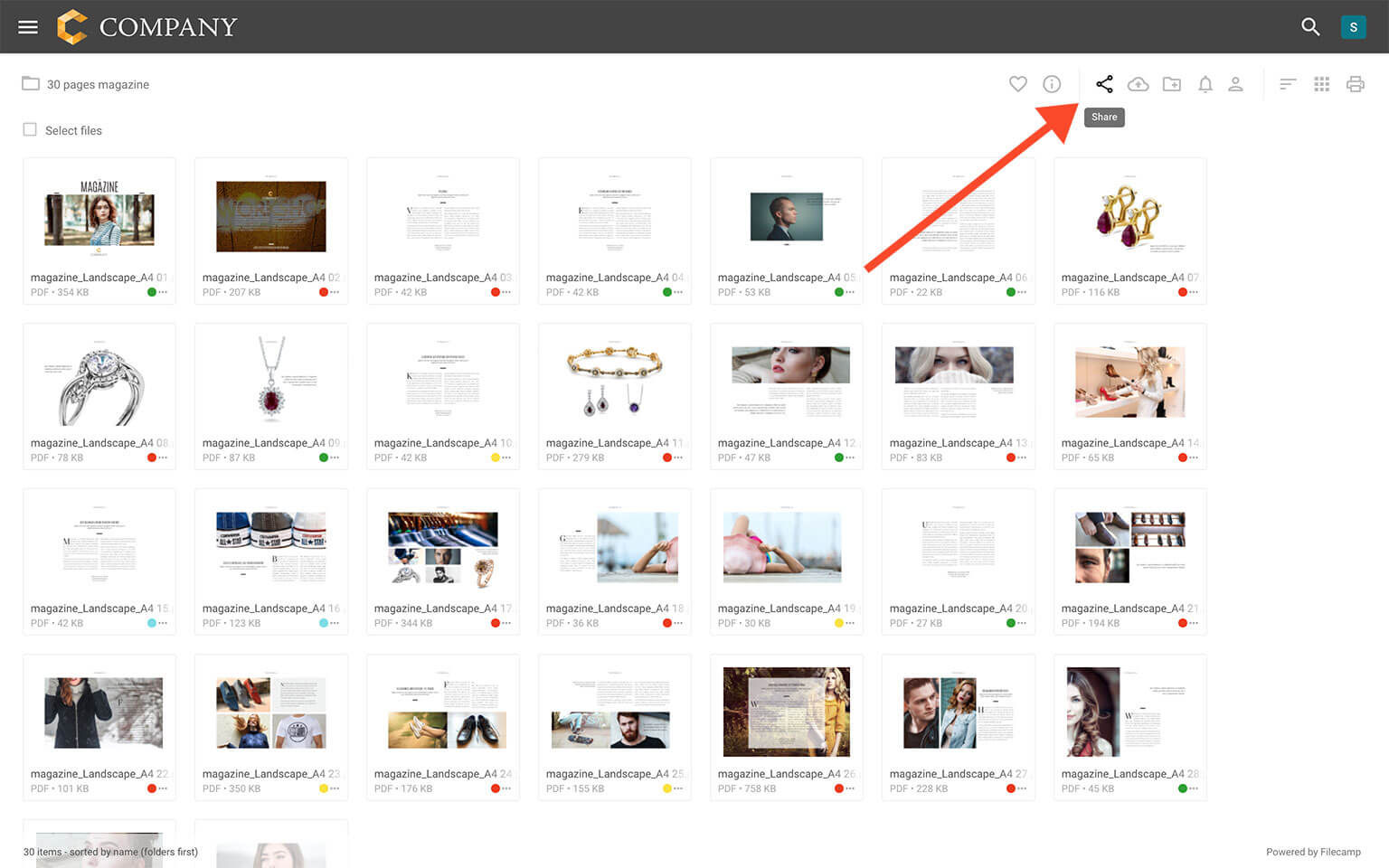
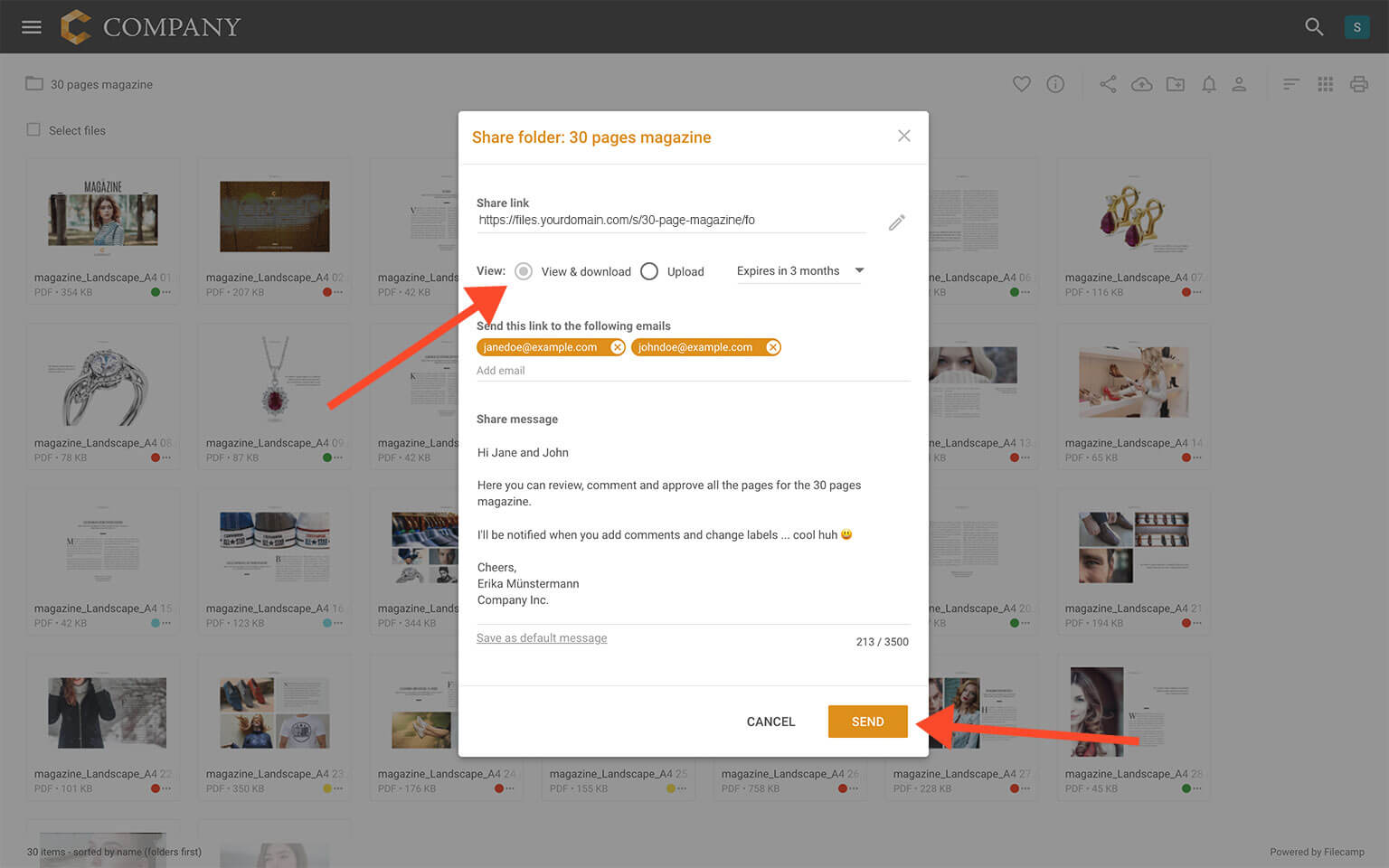
Make sure you have selected the View & Download checkbox in the Share folder pop-up window. Enter the email addresses of your reviewers, set an expiration date for the link, and write a short message that will be included in the email. Read more about Share folder links.
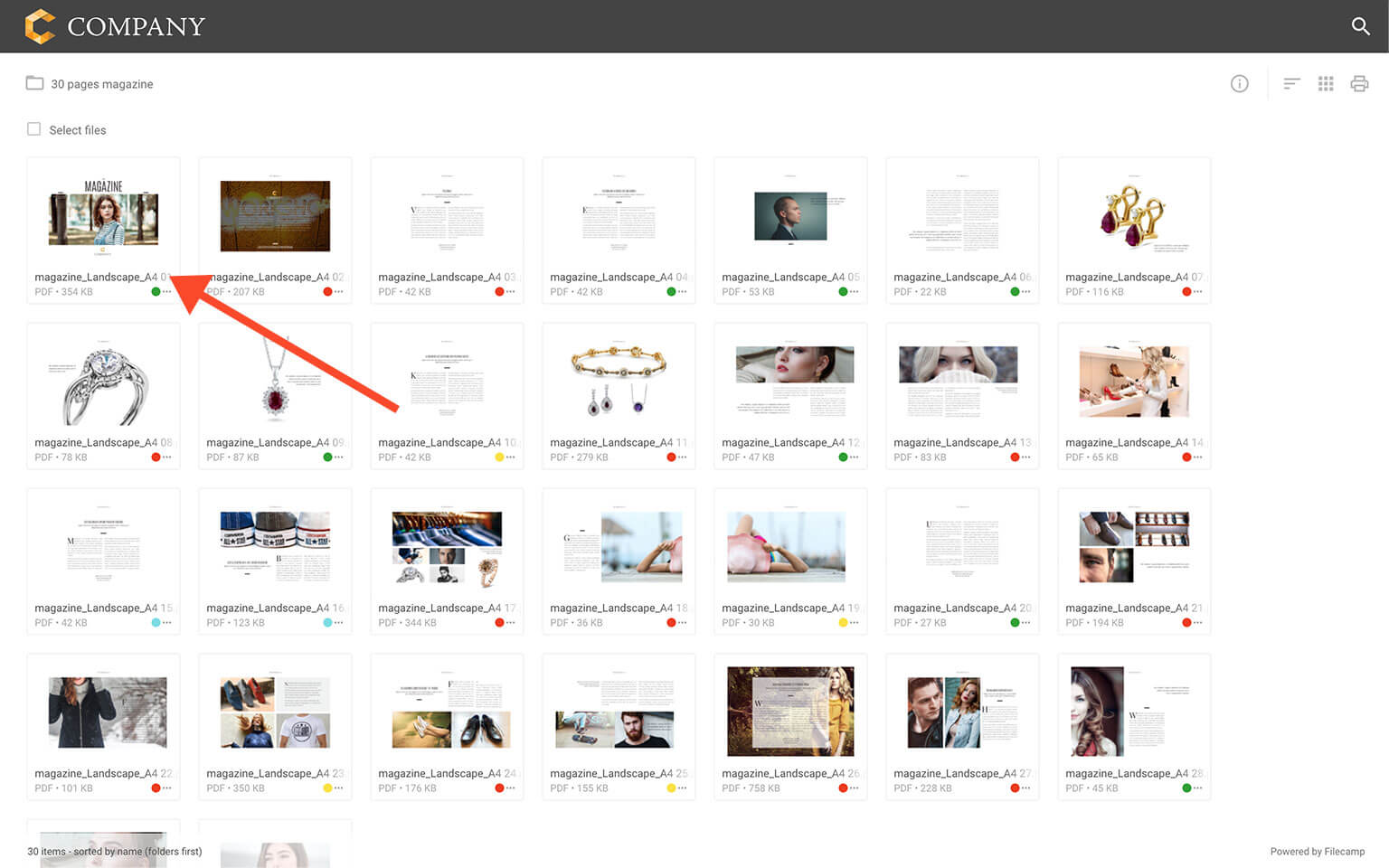
The recipient can now view all the files in the folder(and subfolders) and start commenting and change labels on files in the folder.
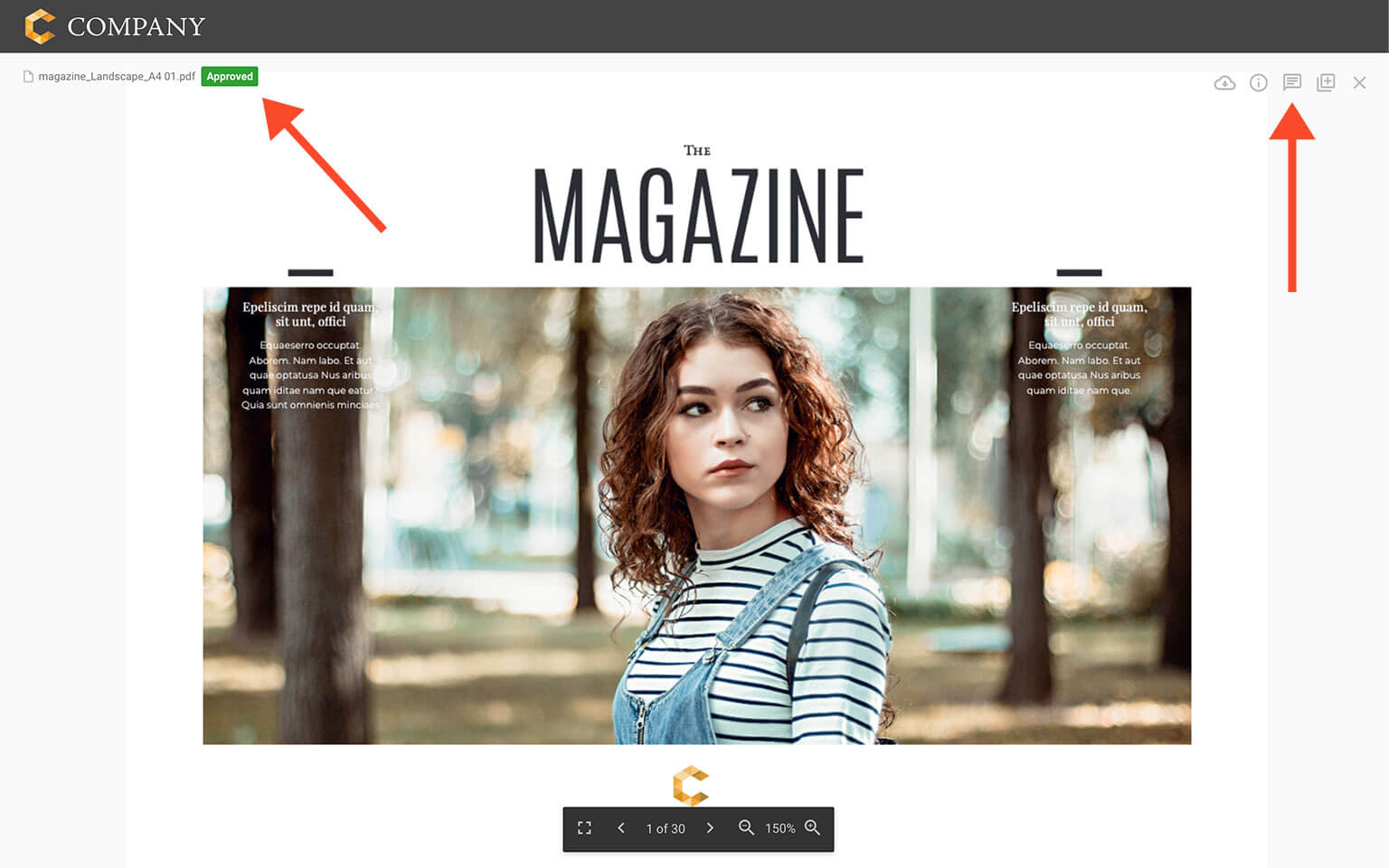
Invite managed users to review, comment and approve a single file
When collaborating on files with managed users, it is sometimes easier just to open the file in the large preview mode, and then copy the URL from the browser's address line.
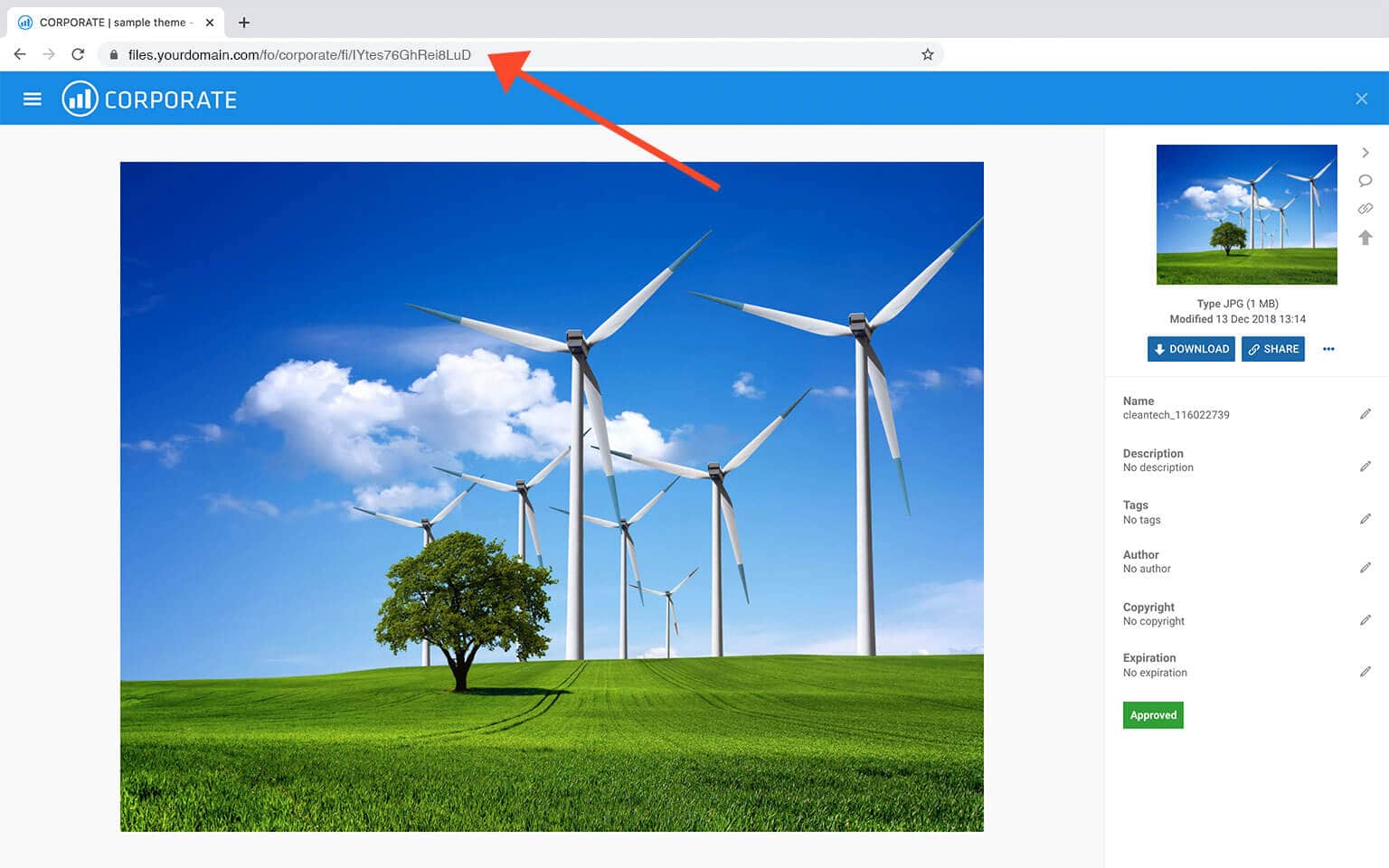
Now just paste the URL into an email or chat app and when the recipient clicks the link he/she will be prompted to login and then directed to the file.
The recipient will now see the exact same view as you did when you copied the URL, can start commenting and change label on the file.
Invite managed users to review, comment and approve files in a folder
Enter the folder, then copy the URL from the browser's address line.
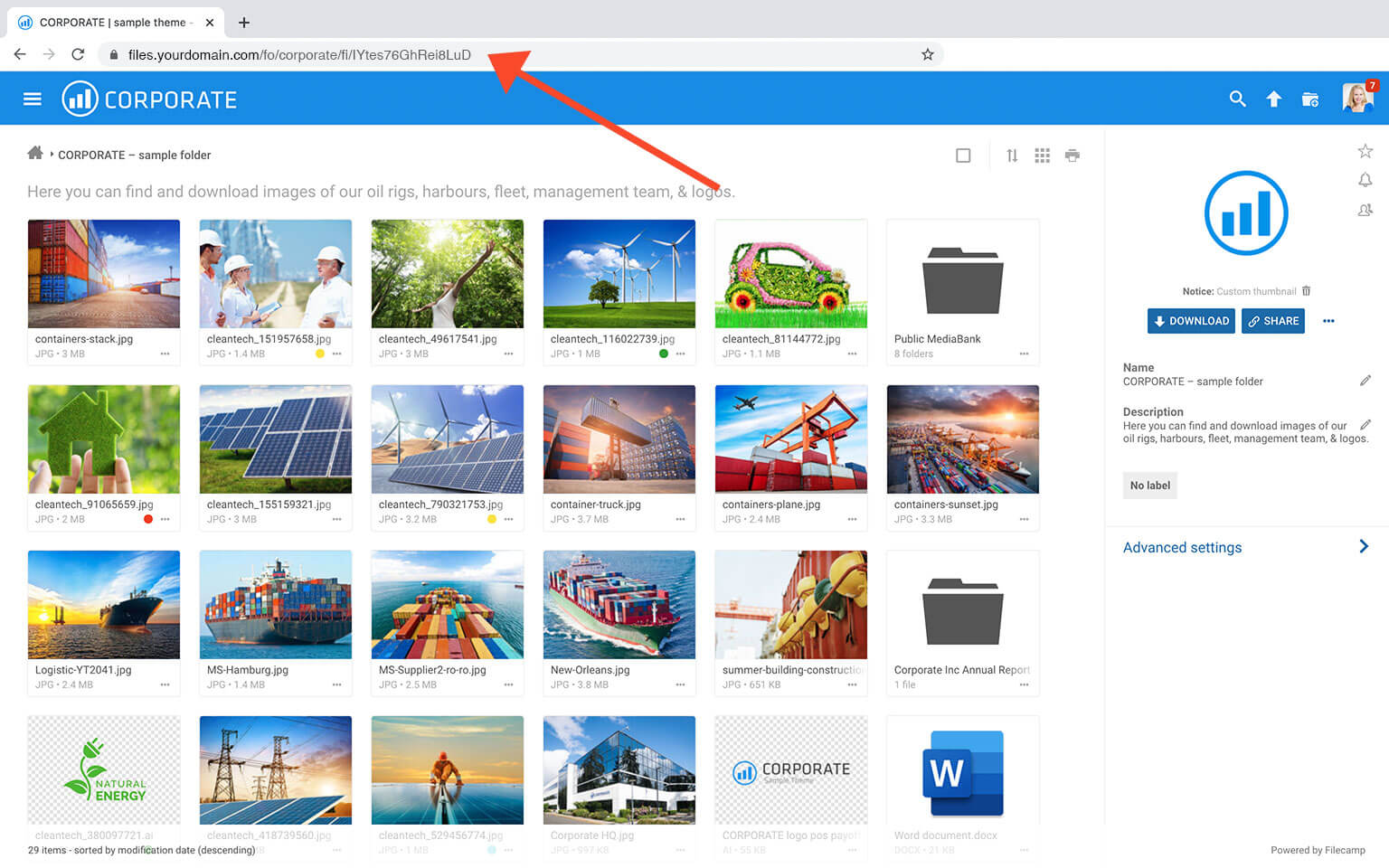
Now paste the URL into an email or chat app and when the recipient clicks the link he/she will be prompted to login and then directed to the folder.
The recipient will now see the exact same view as you did when you copied the URL, can start commenting and change label on files in the folder.
Also important that the user has permission to "Change labels on files & folders" Read more about user permissions.
This article reviews the following topics:
General information about inviting users to comment via shared links:
All recipients of a shared link will be directed to a page where the file can be reviewed and commented.
If the recipient wants to add comments to the file he/she will be prompted to log in.
If the recipient is already a Managed user in your Filecamp, he/she can log in with their Filecamp login credentials.
If the recipient is an External user and therefore NOT already a Managed user in your Filecamp, he/she needs to register with their email address as username.
This is necessary in order to register who have added which comments.
Information: Both Managed (internal) users and External users can participate in a proofing session and can comment and change labels on files. But only managed users can receive notifications when there are new comments to if the file's status changes, for example, from Not Approved to Approved.
Read more about managed vs external users.
Invite external users to review, comment and approve a single file
Navigate to the file you want to share, then click the Share icon in the Toolbar.
Share icon in the Toolbar.