Start Commenting
Quickly and easily manage feedback and approval of pdf files, images and other creative projects.
Add comment
Double-click the file (or click on the filename) to open it in large preview mode, or open the Three Dots Menu and select
Comment.
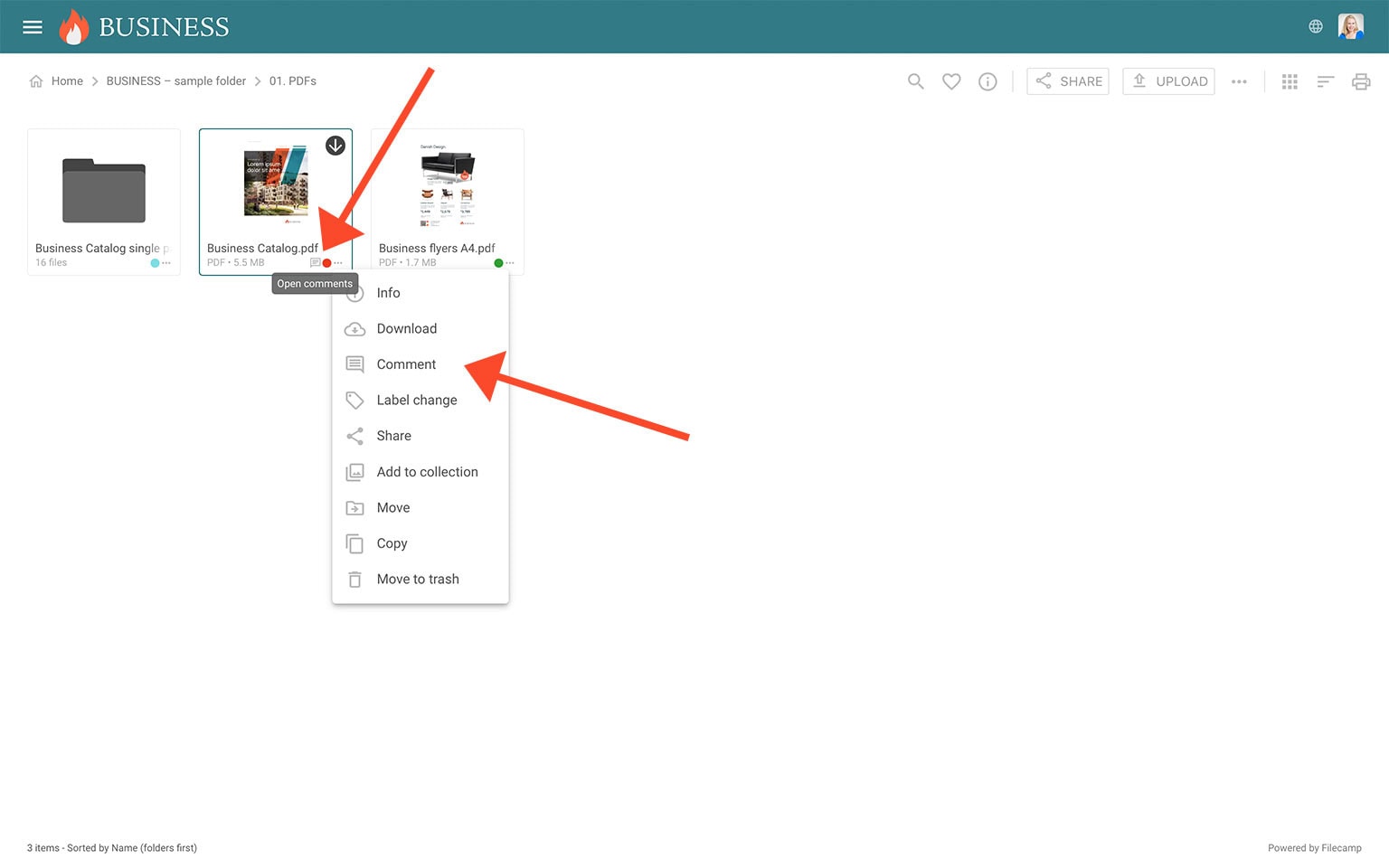
Now select the Comments option from the Toolbar.
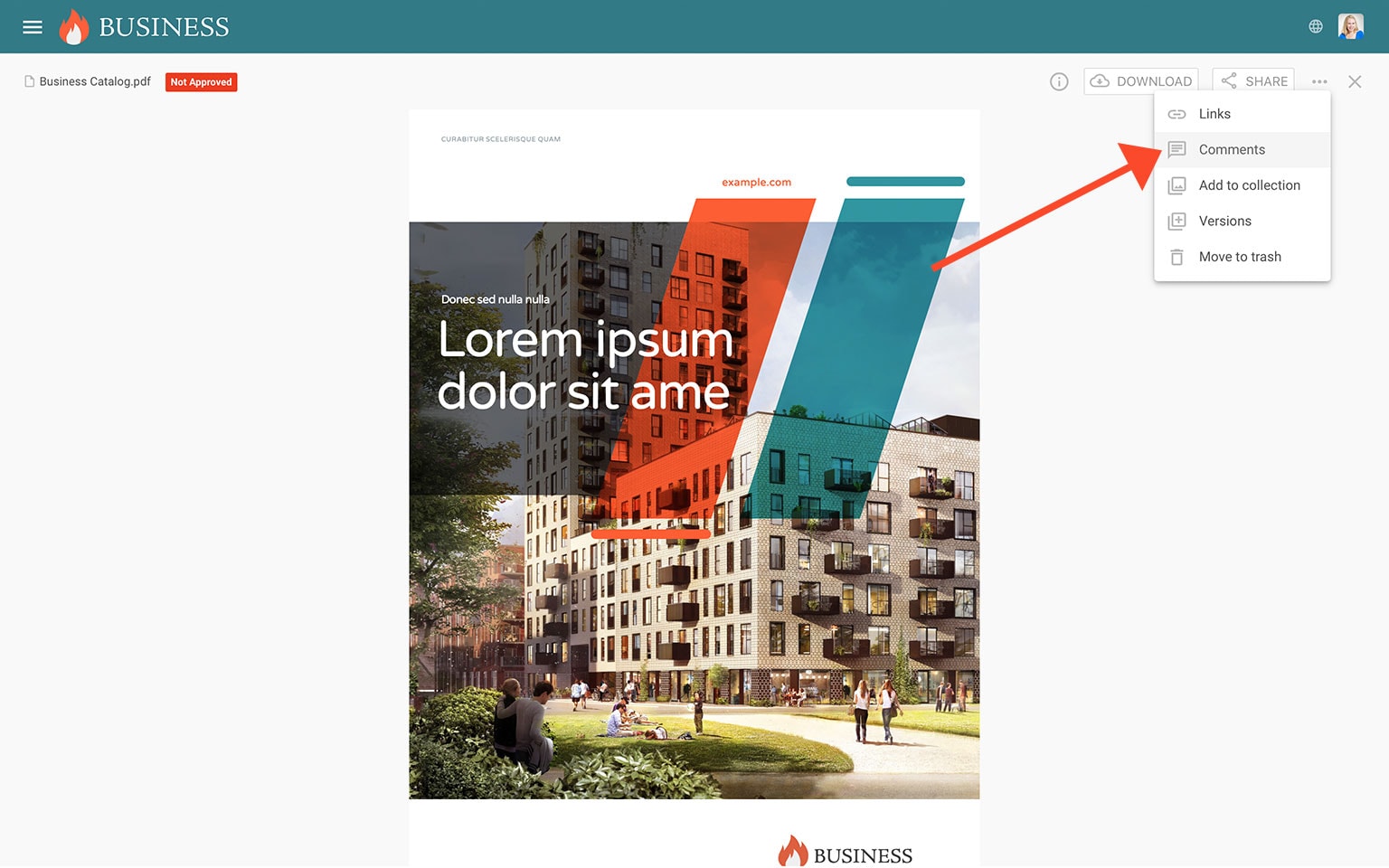
This will open Filecamp's Commenting window where you can add comments and place markers on files.
Write your message in the “Write a new comment” field and click save. Click POST when you are done.
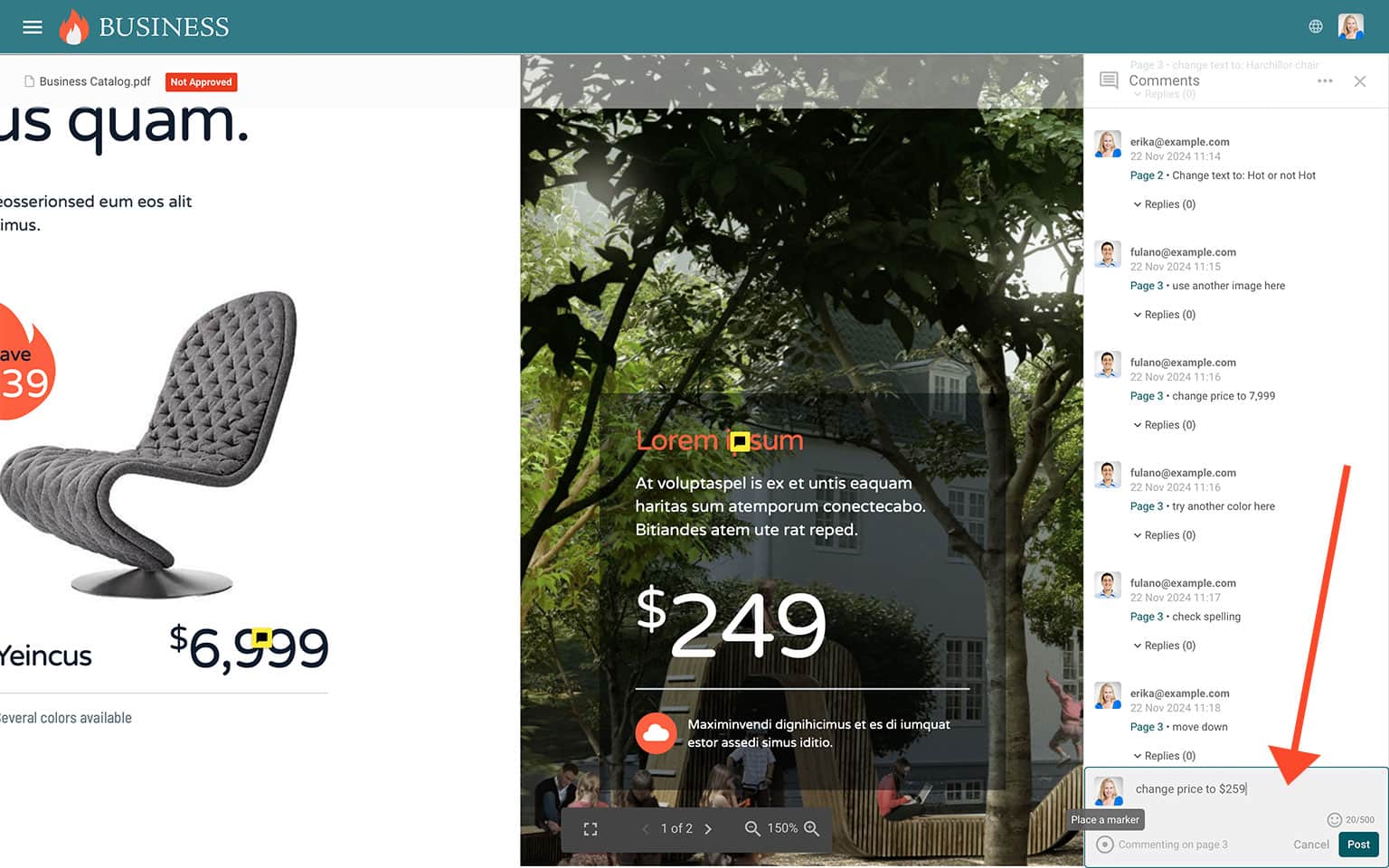
Markers
Markers are a simple way to assign a comment to a specific location on a page or file. To use a marker, click on Place a marker when entering your comment. Then, click the preview to place the marker at the desired location.
When you click on a marker ![]() in the preview, the corresponding Comment will be highlighted in the Comments column. Similarly, clicking on a comment with a marker
in the preview, the corresponding Comment will be highlighted in the Comments column. Similarly, clicking on a comment with a marker ![]() will highlight the marker in the preview.
will highlight the marker in the preview.
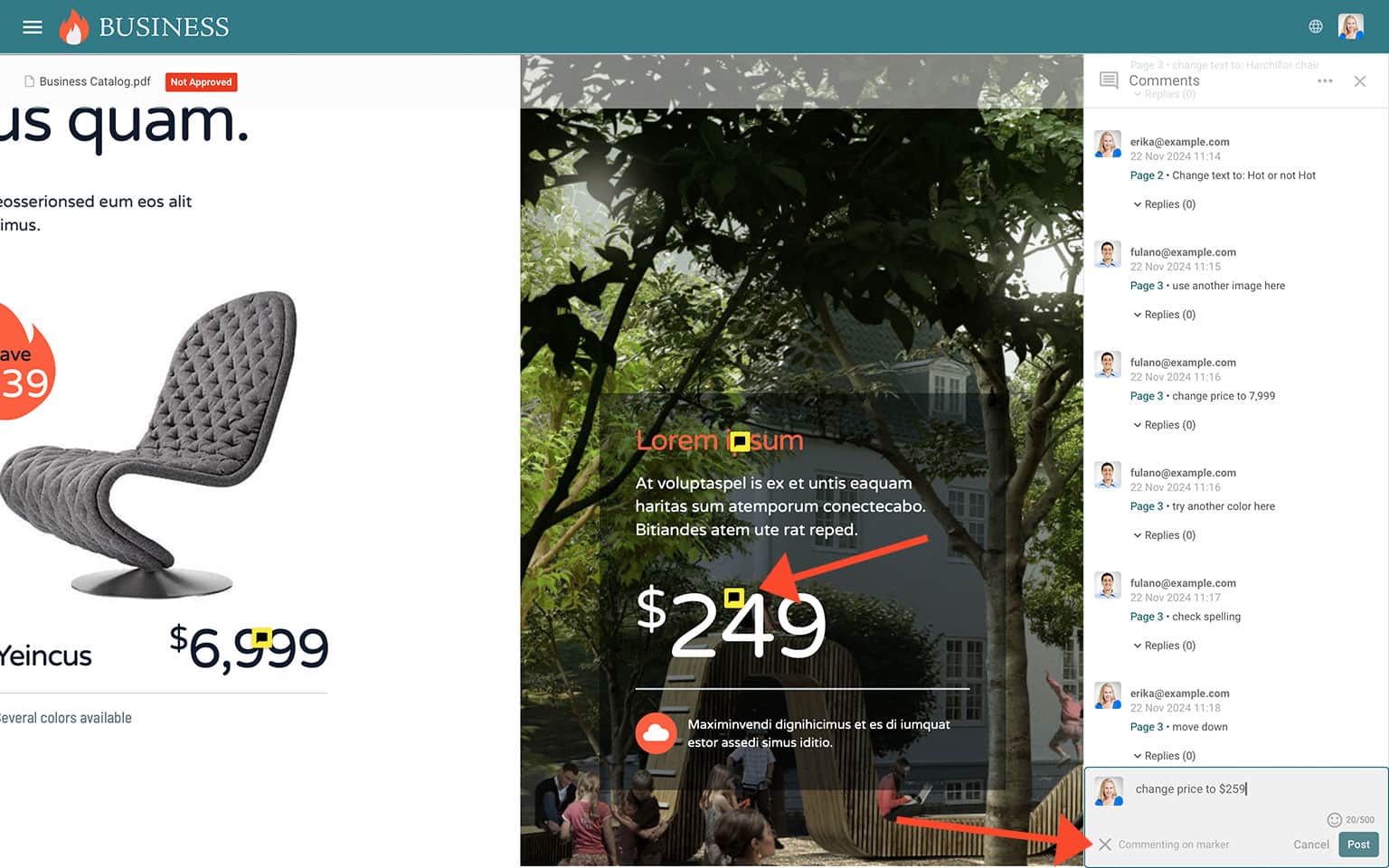
Open / closed comments
Quick overview of all open comments for the entire document. Open comments mean work that needs to be done.
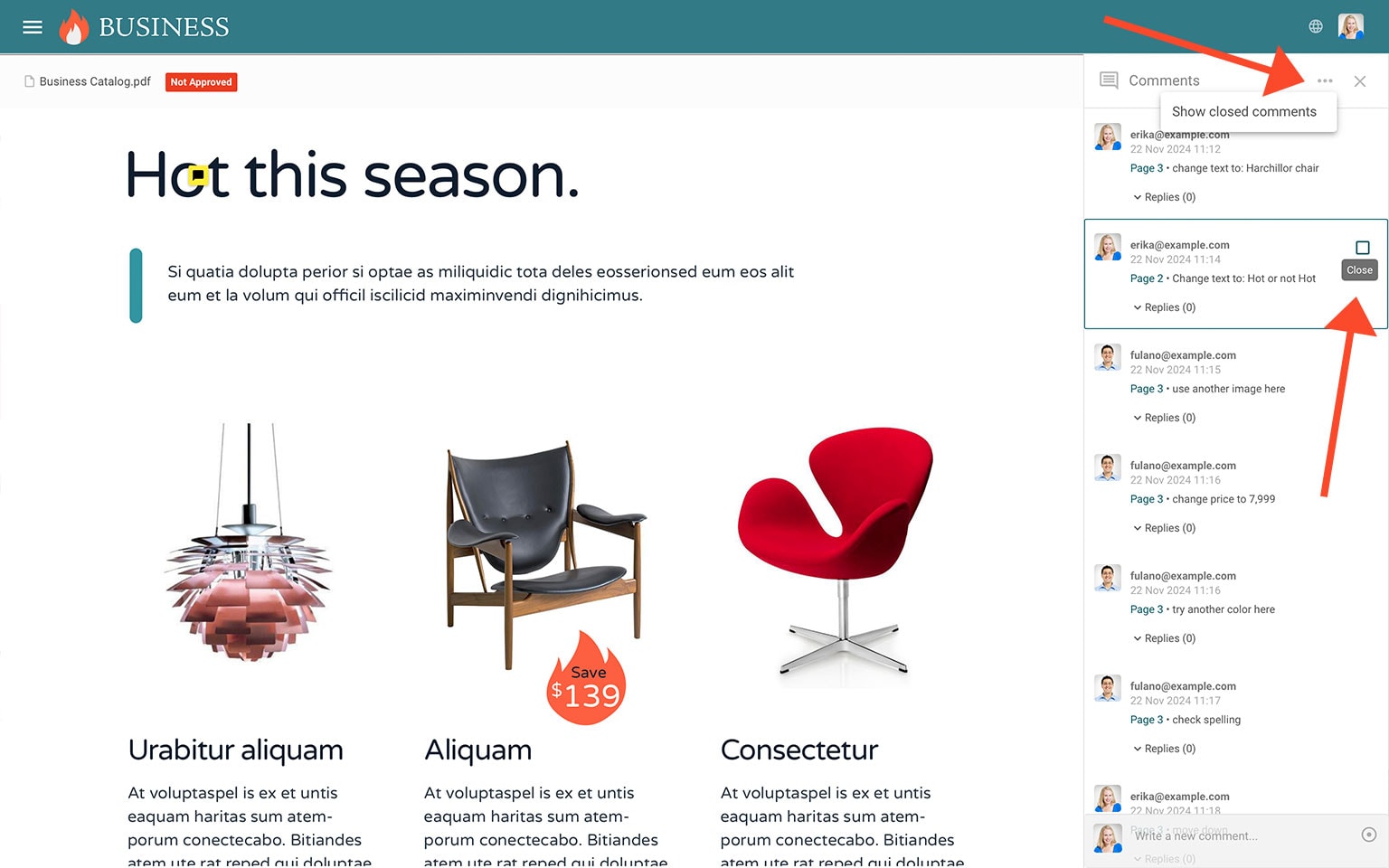
Change label
You can change the Label for a specific page or image, say from Not Approved to Approved, by clicking on the Label next to the filename. Read more about Labels.
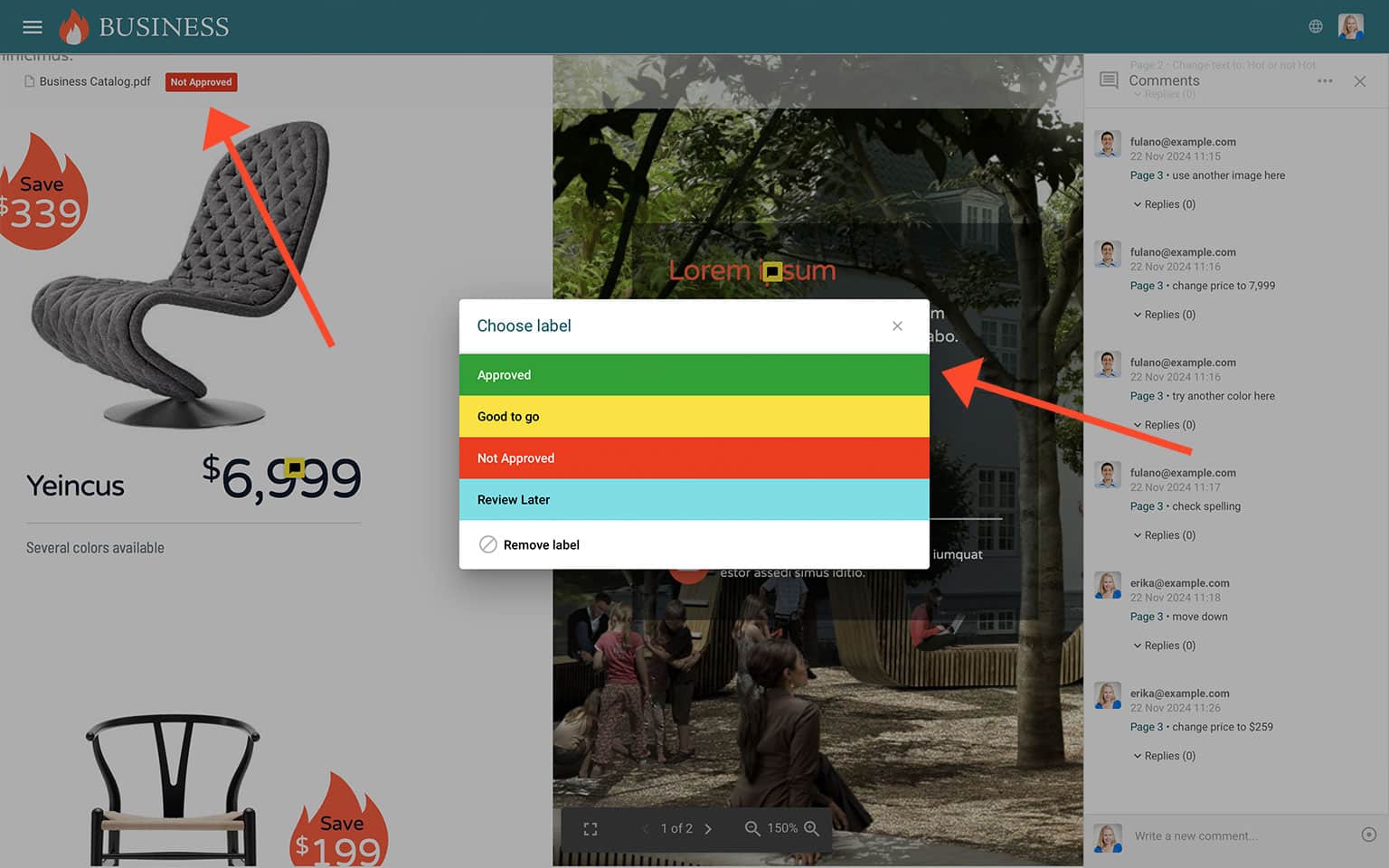
The label text and color are determined by the Label set you have assigned to this folder. Admin-level users can edit and create new Label sets from the Admin > Labels section.
Upload new version
Upload a new version to the file. All previous versions of the particular file are archived and easily accessible. You can quickly toggle between earlier versions of the page/file. Read more about Versions.
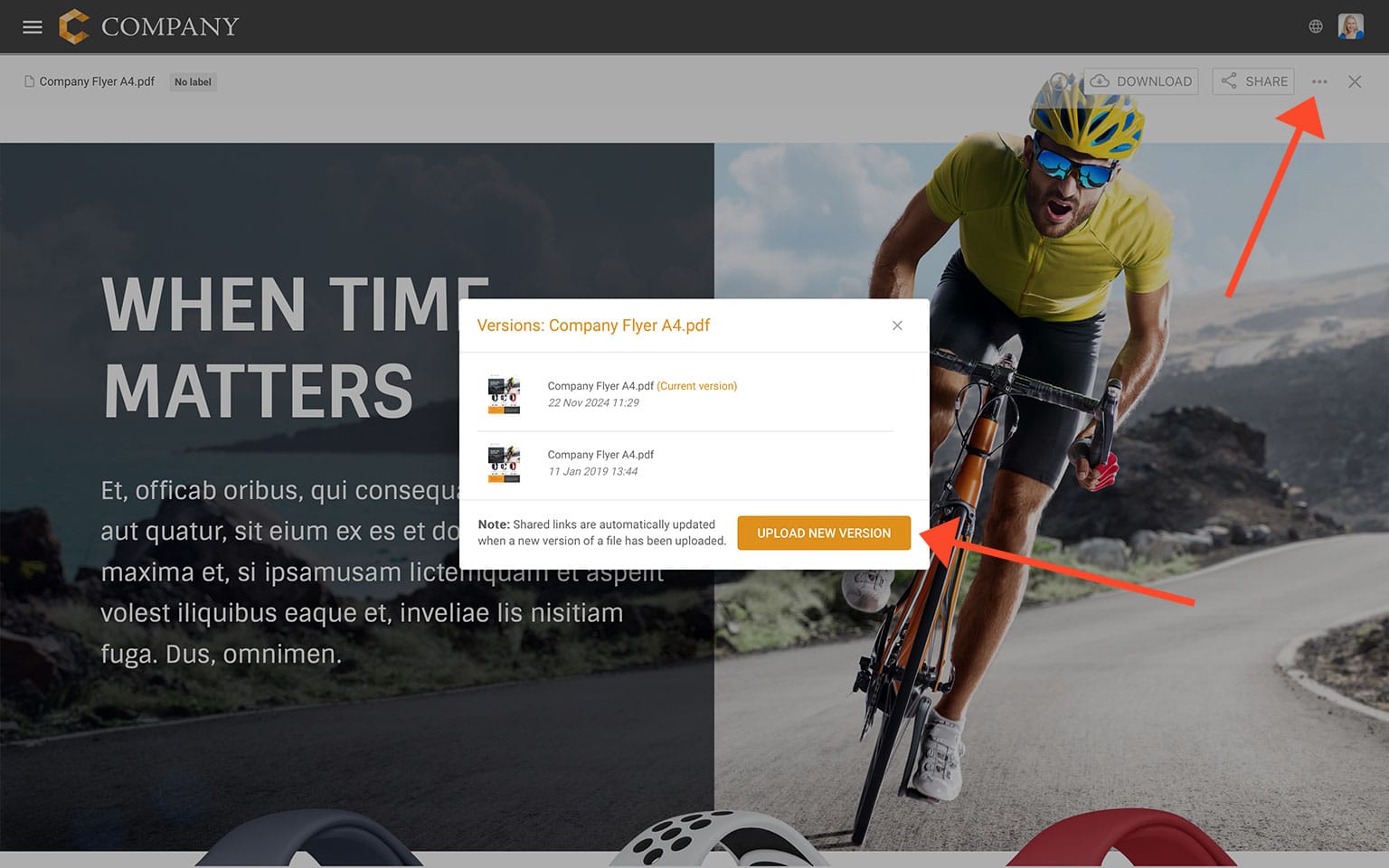
Invite others to Comment
You have multiple options for sharing and receiving comments and feedback on your files, but the quickest way is to simply open the file in large preview, then click the Share icon in the header menu. Enter the email addresses of the recipients, add a message, and click SEND.
Read more:
This article reviews the following topics:
If you copy the URL and send it to another User (with access to this folder) the user will see exactly the same view when he/she logs in as you do.
When sharing a multipage pdf file for proofing you might want to split it into single pages, so that you can review and approve (change label) each page individual. See how.